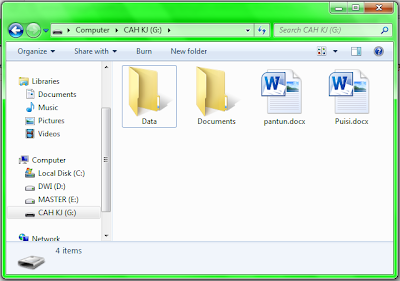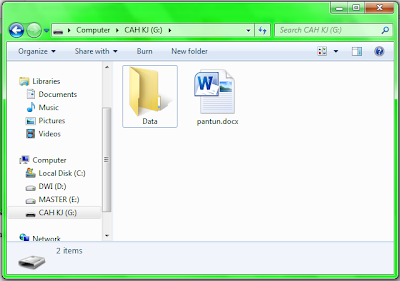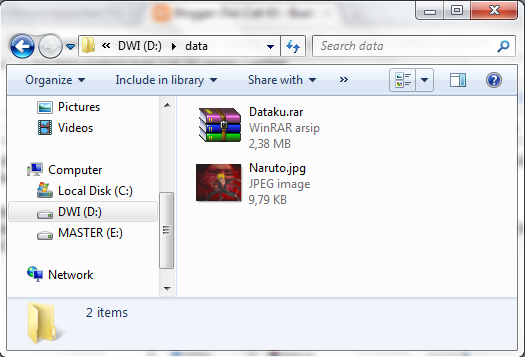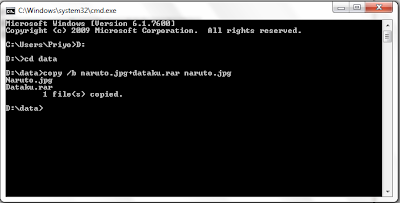Disini saya akan memberi ilmu untuk menampilkan semua File atau Folder yang Tersembunyi baik didalam folder yang berturut-turut maupun Folder Super Hidden. berikut langkah-langkahnya :
Buka Command Prompt (cmd) yang ada di Run
Pindah ke folder yang akan di tampilkan dengan mengetikkan G: maka akan berpindah ke drive G:\ misalnya saya akan menampilkan semua folder di Drive G:\
Sebelum saya tmpilkan Folder yang tersembunyi, saya akan menyembunyikan Folder yang berjudul "Documents" dan "Puisi.docx" dengan Cara Folder Super Hidden.
Tampilan sebelum dihidden (disembunyikan)
Tampilan sesudah dihidden (disembunyikan)
Bagaimanakah cara mengembalikannya?
Caranya mudah, Dengan cara mengetikkan "attrib -s -h /s /d *" tanpa atanda petik. Lalu tekan Enter.
Maka semua File atau Folder akan Muncul seperti semula.
Sekian dari saya, Semoga Bermanfaat